Joist Manufacturers
- General Overview
- Related Tools
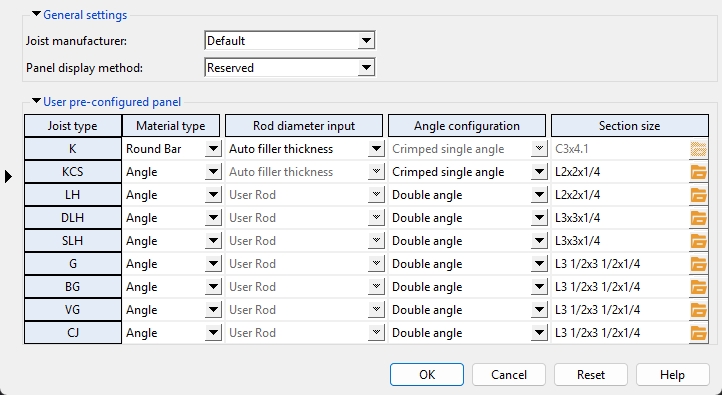
 General settings
General settings
Joist manufacturer: Default or Canam or Vulcraft or Other joist manufacturers. The choice you make here sets the joist manufacturer for your job. Only one joist manufacturer can be in use at a time. Joist sizes in the local shape file use the section sizes and section properties that apply to that manufacturer.
Default functions similarly to the other manufacturers except it does not provide BIM information. It allows you to create user configured panels, which provide considerable modeling detail. The Shapes Properties section in the local shape file that is named Joist: Default will populate the Section size selection list on the Joist Edit window.
Canam is a manufacturer plugin provided by Canam Group, Inc. It supports the import of as-built or as-designed joists and custom BIM shapes, and also supports the export of joists to Canam's design software. The Shapes Properties section in the local shape file that is named Joist: Canam will populate the Section size selection list on the Joist Edit window. If you find that this manufacturer is not shown as an option for Joist manufacturer, use the Joist Manufacturer Manager utility to copy the Canam manufacturer to your current Job.
Vulcraft is a manufacturer plugin provided by Nucor-Vulcraft. It can generate pre-configured panels for specific parallel joists. The Shapes Properties section in the local shape file that is named Joist: Nucor-Vulcraft will populate the Section size selection list on the Joist Edit window. Vulcraft CJ series joists can be found in the Joist: Nucor-Vulcraft section of the local shape file and are typically used with the Flush framed shear and Flush framed clip connection types. If you find that this manufacturer is not shown as an option for Joist manufacturer, use the Joist Manufacturer Manager utility to add the Vulcraft manufacturer to your current Job.
Other joist manufacturers may provide plugins that are compatible with SDS2 software and can be listed here if they have been transferred to your current Job using the Joist Manufacturer Manager utility.
Warning: When you change the joist manufacturer and press OK on this window, all joist members in the model are marked for processing and their manufacturing BIM information will change when they next undergo Process and Create Solids.
To prevent joists from being changed when you change to a different Joist manufacturer after you have added joists to your current Job, you need to set the Model complete date for those joists. Setting a model complete date is especially crucial to preserve joists whose Shape is Bim custom and whose Panel display method is Mfg pre-config.
Panel display method: Reserved or Mfg pre-config or User pre-config. This sets the method that is used when a user selects Automatic as the Panel display method for a joist.
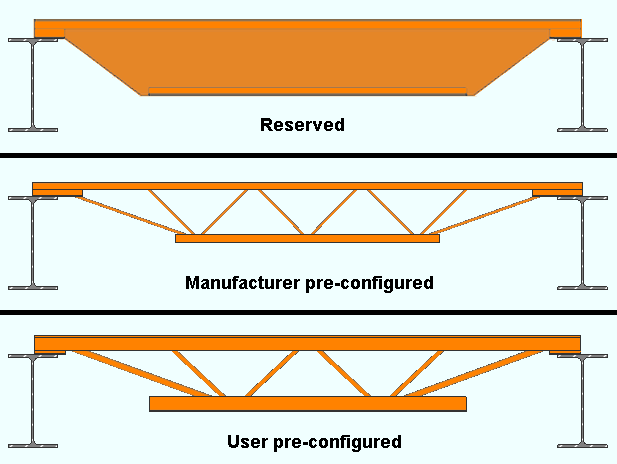
Reserved puts a flat plate layout at the approximate location where web material can be designed by a manufacturer. Any Joist manufacturer is capable of generating a reserved joist.
Mfg pre-config requires that the Joist manufacturer has provided BIM information for the joist. If the manufacturer has not provided BIM information, the joist program gives you a warning the next time members in the model undergo Process and Create Solids, and displays the joist as if you had selected Reserved.
Note: The Default manufacturer cannot use Mfg pre-config because it does not have BIM information.
User pre-config provides an approximation of the joist panel. User pre-configured panel options set default materials by joist type for that joist and can be overridden by choices made on the Joist Edit window. Any Joist manufacturer is capable of generating a user pre-configured joist.
 User pre-configured panel
User pre-configured panel
Joist type: Each of the rows on this table has a joist type assigned to it. Entries to columns in a particular row apply to that joist type. The information you enter for a particular Joist type may be used when you select User pre-config as the Panel display method on the Joist Edit window and select Automatic for the related User pre-configured panel options.
Material type: Round bar or Angle or Channel. When Automatic is selected as the Panel member material on the Joist Edit window, the joist program looks to the Material type that is shown here.
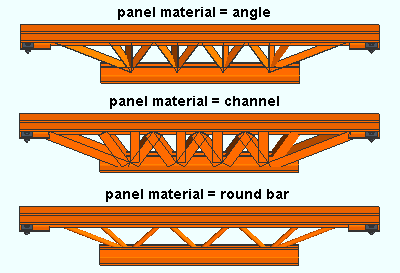
Angle sets the diagonals in the joist panel to be angle material.
Channel sets the diagonals in the joist panel to be channel material.
Round bar sets the diagonals in the joist panel to be round bar material.
Rod diameter input: Auto filler thickness or User rod. When Automatic is selected as the Configuration on the Joist Edit window, the joist program looks to the Round bar input that is shown here if Round bar is the selected Material type.
Auto filler thickness lets the joist program determine the diameter of the round bar panel materials using the filler thickness assigned to the joist Section size in the local shape file.
User rod lets the user specify the Section size to be used for the round bar panel materials.
Angle configuration: Crimped single angle or Double angle. When Automatic is selected as the Configuration on the Joist Edit window, the joist program looks to the Angle configuration that is shown here if Angle is the selected Material type.
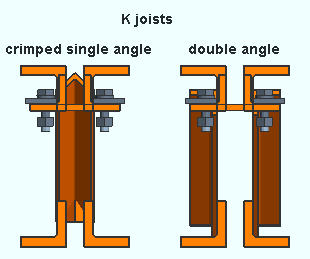
Section size: The joist member uses the section size that is entered here when the Joist type for this row matches the Section size of the joist being edited and Automatic is selected for the related User pre-configured panel options on the Joist Edit window.
An angle section size can be entered when the Material type in this row is Angle. You can type in the angle section size, or you can press the browse button
and double-click any section that is on the list of available angle materials.
A channel section size can be entered when Material type in this row is Channel. You can type in the channel section size, or you can press the browse button
and double-click any section that is on the list of available channel materials.
A round bar section size can be entered when Material type in this row is Round Bar and Rod diameter input is set to User Rod. You can type the round bar section size, or press the browse button
and double-click any section that is on the list of available round bar materials.
OK (or the Enter key) closes the Joist Manufacturers window and saves the settings on it to the Job Settings file in your current Job.
Warning: When you change the Joist manufacturer and press OK on this window, all joist members in the model are marked for processing and their manufacturing BIM information will change when they next undergo Process and Create Solids.
Cancel (or the Esc key) closes this window without saving any changes made to it.
Reset undoes all changes made to this window since you first opened it. The window remains open.







